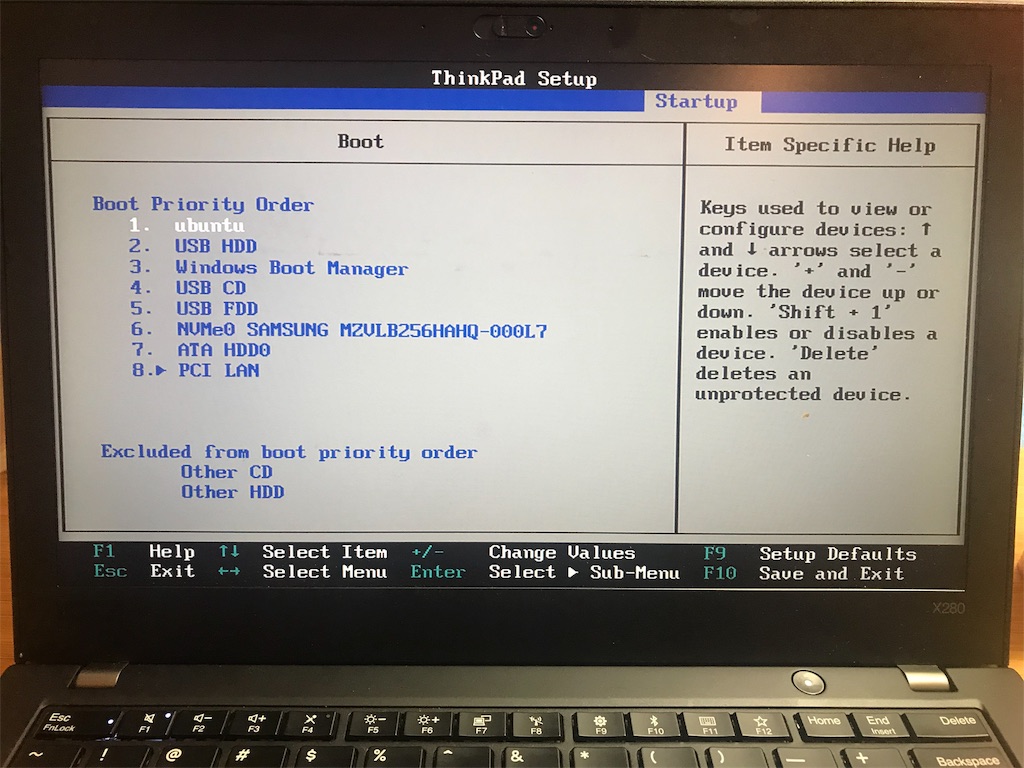MacからUbuntuに移行しようといろいろ試行錯誤している。最初の設定でやったことをまとめておく
USキーボードを使用できるようにして、altで英字/かなのトグルができるようにする
Ubuntu18.04 USキーボードで日本語切り替えをaltキーで行う - Qiita
Fcitxをインストールする。FcitxとはLinuxに環境非依存の言語サポートを提供するインプットメソッドフレームワークらしい。
Fcitxをパッケージからインストールする。 im-config というのは、マニュアルを見る限り、X Window Systemのインプットメソッドの設定を行うツールと書いてある。 -n オプションはインプットメソッドネームを指定するオプション。完了したら一旦再起動、 sudo reboot でも再起動できる。
sudo apt install -y fcitx fcitx-mozc sudo im-config -n fcitx
fcitx設定を開く。入力メソッドには最初から英字キーボードが認識されていた。アプリケーションから言語サポートを開いて、キーボード入力に使うIMシステムがfcitxになっていることを確認する。fcitx設定に戻って、全体の設定タブに切り替える。入力メソッドのオンオフで左右のaltのキーを割り当てる。
CapsLockをCtrlに割り当てる
Ubuntu 16.04 CapsLockをControlに置換する方法 - Qiita
マニュアルを見る限りキーボードの設定ファイルらしい。
マウスの速度調整
マウスとタッチパッドを開く。
プリンター
Windowsで設定したプリンターが引き継がれていた。