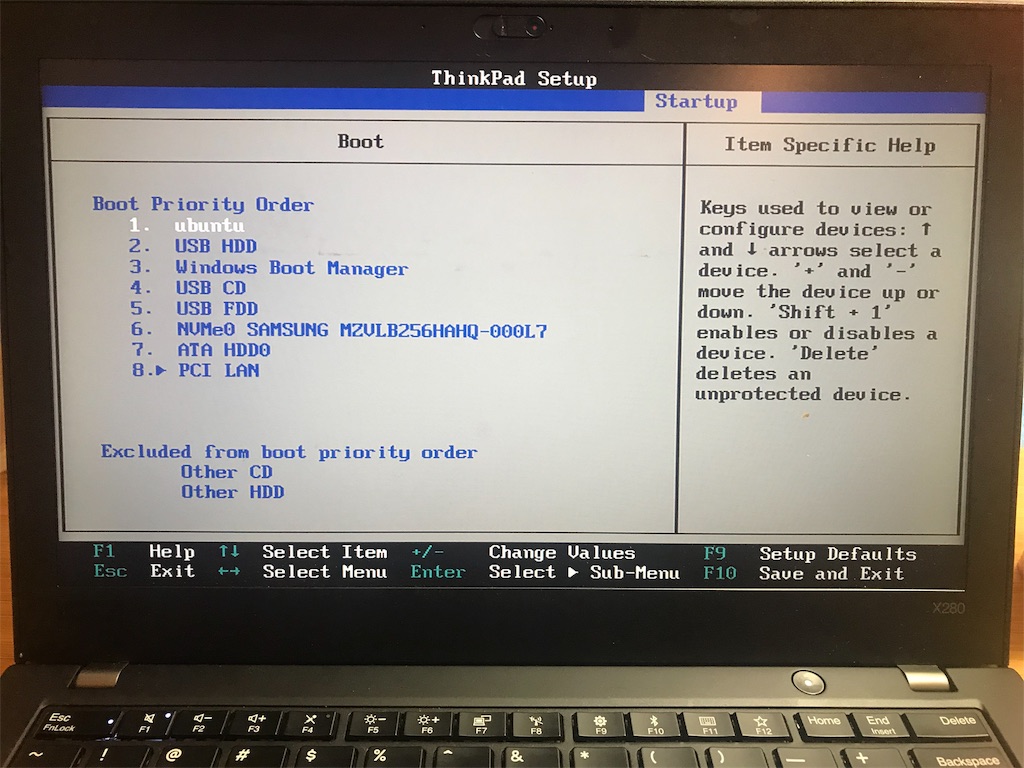今日、やっとAtCoder Beginners Selectionの問題を全部解き終えた。感想はACになったときにアドレナリンが出るということと、人の解法が勉強になるということだった。
すべての提出 - AtCoder Beginners Selection
だいたいこんな感じ、各問題の初回のACは実力で、2回目以降は他の人の解法を眺めながらやった。そこでコード量はたいして変わらないのに、実行時間が違うんだーということがあった。見つけたのはこの問題を解いているときであった。
最初の僕のコードはこちら。
Submission #7131569 - AtCoder Beginners Selection
def init $n = $stdin.gets.chomp.split(" ").map(&:to_i) $line = %w() while line = gets $line.push(line.chomp.split(' ').map(&:to_i)) end end init def plan $line.each do |l| return if l[0] < l[1] + l[2] return unless ((l[0] - (l[1] + l[2])) % 2).zero? end true end puts plan ? 'Yes' : 'No'
結構速い実行時間のでは?とか思っていたけど 210 ms で、あれ?意外と遅くない?とか思った。ただRubyに限定した話をすれば最速は 154 ms であった。(他人のコードなので、このブログには転載しない、またRuby言語以外だと20ms台の実行時間もあるので、Ruby自体がこの問題では僕が想像していた速いタイムにはならない。)
Submission #6047015 - AtCoder Beginners Selection
なるほどーgetsをしながらループをすれば読み込みと実際の処理を一緒にできて速くなるなーと思い真似してみた。すると 172 ms になり、速くはなったが150ms台にならない。なぜだろうと思った。
n = gets.chomp.to_i n.times do t, x, y = gets.chomp.split(' ').map(&:to_i) distance = x + y if t < distance || (distance - t).odd? puts 'No' exit end end puts 'Yes'
見比べてみると、Ruby最速コードにはsplitは引数を与えないと空白文字で分割してくれる。早速試してみるとわずかだが速くなり170 ms になった。
Submission #7132131 - AtCoder Beginners Selection
さらに見ていくとchompメソッドもない。あれ?改行マーク取り除かなくても大丈夫?と思ったがto_iでNumericに変換しているので改行マークは外れるようだ。chmodメソッドを削除してみると152 ms になり満足する結果になった。
Submission #7132148 - AtCoder Beginners Selection
n = gets.to_i n.times do t, x, y = gets.split.map(&:to_i) distance = x + y if t < distance || (distance - t).odd? puts 'No' exit end end puts 'Yes'
なるほどーchmopもsplitも何回も繰り返すと実行時間が延びるので、入力を読む時点で実行時間を気にして書けばいいのかーと勉強になった。結構前のコードのコピペになりやすいのでこういう発見ができてよかった。